Wie man gelöschte Dateien wiederherstellt?
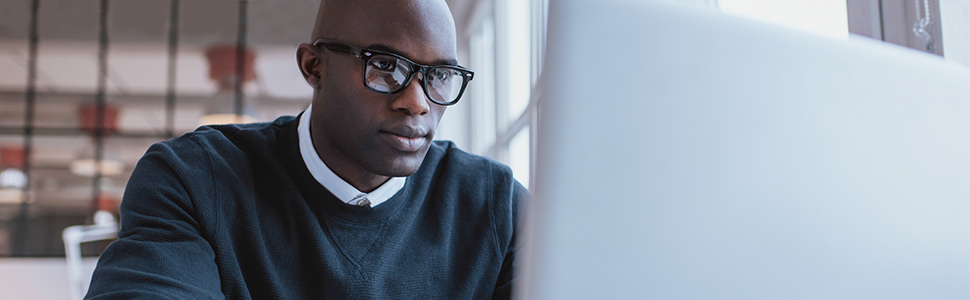
Es ist uns allen irgendwann einmal passiert: Sie haben unabsichtlich eine Datei oder einen Dateiordner von Ihrem Computer oder einem anderen Datenträger gelöscht und sind sich jetzt nicht sicher, was Sie tun sollen.
Egal ob es sich um eine Präsentation für die Arbeit, Familienfotos oder Ihre Studienzulassung handelt – das Verlieren von Daten ist nie eine angenehme Erfahrung. Versuchen Sie trotzdem nicht in Panik zu geraten, da Ihre Daten eventuell noch zu retten sind.
Einige grundlegende Sicherheitsvorkehrungen
Erfolgreiche Datenwiederherstellungen sind abhängig von einer Reihe von Faktoren. Wenn Sie jedoch vermuten, dass Sie Daten verloren haben, sollten Sie Ihr Gerät ab sofort nicht mehr verwenden, um weitere Schäden zu vermeiden. Mit diesem Rat im Hinterkopf, denken Sie daran, die Software auf ein anderes System, als das von dem Sie die Daten wiederherstellen möchten, herunterzuladen. Dies ist sehr wichtig, da Sie jetzt das betroffene Gerät t nicht weiter verwenden und so vermeiden, dass Sie möglicherweise die Daten, die Sie wiederherstellen möchten, überschreiben!
Wenn Ihr Gerät physisch beschädigt ist, sollten Sie außerdem keine DIY-Wiederherstellung durchführen. Stattdessen wenden Sie sich an einen Datenrettungsprofi, der Ihnen Ratschläge geben kann, was als nächstes zu tun ist.
Wenn Sie sicher sind, dass Ihr Gerät keine physikalischen Defekte aufweist, können Sie versuchen, mithilfe eines DIY-Softwaretools wie Ontrack EasyRecovery Ihre verlorenen Informationen wiederherzustellen. In diesem Beitrag zeigen wir Ihnen Schritt für Schritt, wie Sie mit diesem Tool gelöschte Dateien wiederherstellen können. Zu Demonstrationszwecken haben wir einige Fotos von einem USB-Flashlaufwerk gelöscht und Ontrack EasyRecovery für Windows verwendet, um sie zurückzubekommen.
Schritt 1: Wählen Sie Ihre Dateitypen
Zunächst sollten Sie den Dateityp auswählen, den Sie wiederherstellen möchten. Wenn Sie wissen, welcher Dateityp verloren gegangen ist (z. B. ein Word-Dokument oder ein JPG-Image), vergewissern Sie sich, dass diese Option vor dem Fortfahren aktiviert ist, oder wählen Sie einfach „Alle Daten“ aus.
Schritt 2: Wählen Sie das Gerät oder den Speicherort
Sie müssen dann das Gerät oder den Speicherort auswählen, von dem Sie Daten wiederherstellen möchten. Diese Software kann Daten von einer Vielzahl von Geräten und Speicherorten wiederherstellen, einschließlich Ihrer internen Festplatte, SSDs, SD-Karten und USB-Laufwerken. Die einzige Voraussetzung ist, dass es als "Wechselmediengerät" erkannt wird.
Schließen Sie einfach Ihr Gerät an, wählen Sie es aus der Liste aus und starten Sie den Scanvorgang. Wenn Ihr Gerät nicht in dieser Liste angezeigt wird, wird es von Ihrem System möglicherweise nicht als Wechseldatenträger erkannt. In diesem Fall müssen Sie sich an Ihren örtlichen IT-Spezialisten oder Datenrettungsprofi wenden und weitere Unterstützung anfordern.
Schritt 3: Starten Sie den Scan
Um mit der Suche nach Ihren Dateien zu beginnen. Die Software wird standardmäßig zuerst mit einem "Quick Scan" ausgeführt, der versucht, verlorene Dateien so schnell wie möglich zu finden. Wenn Sie einen gründlicheren Scan durchführen möchten, können Sie die Option "Deep Scan" auswählen, wenn Sie dazu aufgefordert werden, oder Sie können dies auch später tun, wenn Sie die benötigten Dateien nach einem Quick Scan nicht sehen können.
Es kann eine Weile dauern, bis die Software den Scanvorgang abgeschlossen hat, abhängig vom Zustand Ihres Geräts und der Menge der darauf gespeicherten Daten. Wie Sie im obigen Bild sehen können, erhalten Sie eine Übersicht über den aktuellen Status des Scans, einschließlich der Anzahl der erkannten Daten und der verbleibenden Zeit bis zum Abschluss des Scans.
Schritt 4: Speichern Sie Ihre Dateien
Wenn der Scan abgeschlossen ist, zeigt die Software schließlich eine Liste aller Daten an, die wiederhergestellt werden können. Beachten Sie, dass Sie oben links im Fenster nach der Option "Dateityp", "Baumansicht" oder "Gelöschte Liste" filtern können. Letztere zeigt Ihnen nur die gelöschten / verlorenen Daten, die identifiziert wurden, und ignoriert alles andere.
Sie können eine Vorschau der von der Software gefundenen Daten anzeigen, indem Sie einfach auf die in der Liste angezeigten Dateien klicken. Dies ist vor allem dann praktisch, wenn Sie nach ganz bestimmten Fotos, Videos oder Dokumenten suchen, die Sie wiederherstellen möchten. Sie können auch die Suchleiste oben rechts im Fenster verwenden, um bestimmte Dateinamen zu finden.
Um Ihre gelöschten Daten wiederherzustellen, klicken Sie einfach auf die Kontrollkästchen links neben den Dateien oder Ordnern, die Sie benötigen, und klicken Sie dann auf "Wiederherstellen". Sie werden dann aufgefordert, auszuwählen, wohin Sie Ihre Daten wiederherstellen möchten. Wählen Sie immer einen anderen Speicherplatz als den, wo der Datenverlust aufgetreten ist. Wenn Sie zum Beispiel versuchen verlorene Daten von einem USB-Stick zu retten, wie in unserem Fall, dann speichern Sie die geretteten Daten auf Ihren Computer Desktop oder in den Ordner „Dokumente“.
In Eile?
Wenn Sie keine Zeit haben, Ihre Daten sofort wiederherzustellen, schließen Sie einfach die Software und Sie werden dann aufgefordert, zuerst Ihre Ergebnisse zu speichern. Sie können dann an der Stelle, an der Sie aufgehört haben, zu einem späteren Zeitpunktweitermachen, indem Sie die nützliche Schaltfläche "Wiederherstellung wiederherstellen" in der oberen Symbolleiste auswählen, anstatt den gesamten Scan erneut ausführen zu müssen.
Wenn Sie die benötigten Daten wiederhergestellt haben, überprüfen Sie diese gründlich, um sicherzustellen, dass Sie keine Dateien oder Ordner übersehen haben. Wenn Sie vermuten, dass etwas fehlt, führen Sie einen "Deep Scan" aus, damit die Software mehr Zeit für die Analyse Ihres Geräts erhält, um potenziell bessere Ergebnisse zu erzielen.
Hiermit endet unsere Anleitung zum Wiederherstellen von gelöschten Dateien. Wenn Sie Ontrack EasyRecovery Free herunterladen möchten (mit dem Sie kostenlos 1 GB Daten wiederherstellen können), können Sie dies über unsere Website tun.

