Ob im beruflichen oder privaten Umfeld, die Textverarbeitungsanwendung Word gehört zu den am häufigsten verwendeten Programmen.
Vielleicht haben Sie jedoch aus verschiedenen Gründen eine Datei verloren oder versehentlich gelöscht? Seien Sie beruhigt: Es ist durchaus möglich, eine nicht gespeicherte oder gelöschte Word-Datei wiederherzustellen.

Datenverlust: ein ständiges Risiko
Verschiedene Faktoren können zu einem Word-Datenverlust führen, der häufigste davon ist menschliches Versagen. Denn Bedienungsfehler passieren: versehentliches Löschen einer Word-Datei, unbeabsichtigtes Überschreiben von Daten, unbeabsichtigte Formatierung, ein Programmfehler, der die Datei beschädigt...
Es gibt noch weitere Situationen, die zum Verlust eines Word-Dokuments führen können, darunter das Vorhandensein von Malware auf dem Computer und physische Schäden (Feuer, Überschwemmung, Blitzschlag ...). Darüber hinaus können auch der Sturz des Computers, aber auch interne Hardwarefehler (Stromausfall, Komponentenausfall, Festplattencrash...) zu Datenverlust führen. Glücklicherweise gibt es Lösungen, um ein nicht gespeichertes oder gelöschtes Word-Dokument wiederherzustellen.
Wiederherstellen eines Dokuments: Word-interne Lösungen
Wenn Sie sich fragen, wie Sie ein Word-Dokument wiederherstellen können, das aufgrund eines Absturzes oder anderer PC-Probleme nicht gespeichert wurde, sollten Sie wissen, dass dies mithilfe der Funktion "Automatische Wiederherstellung" ganz einfach möglich ist.
Diese Funktion ist seit der Version 2010 von Word standardmäßig aktiviert und speichert alle 10 Minuten die aktuellen Daten Ihres Dokuments in einer ASD-Datei (Advanced Streaming Format Description), sodass Sie Ihr Word-Dokument automatisch wiederherstellen können. Diese Funktion wird in den "Optionen" unter der Rubrik "Speichern" angezeigt. Um darauf zuzugreifen, klicken Sie auf die Schaltfläche Microsoft Word oder im Menü "Extras" auf die "Optionen" unter "Datei".
Sobald Sie sich in den "Optionen" und unter "Speichern" befinden, müssen die Kästchen "Informationen zur automatischen Wiederherstellung alle [xx] Minuten speichern" und "Die letzte automatisch gespeicherte Version beibehalten, wenn ich ohne zu speichern schließe" angekreuzt sein, um diese Funktionen zu aktivieren.
Es ist auch möglich, das Speicherintervall und den Speicherort für die erstellten ASD-Dateien zu ändern. Diese werden gelöscht, wenn Sie Ihr aktuelles Dokument speichern und das Programm ordnungsgemäß beenden. Das Wiederherstellen einer automatischen Sicherung in Word ist nämlich nur möglich, wenn eine Datei beschädigt oder verloren gegangen ist.
Wenn die entsprechende Datei in einer anderen Version oder gar nicht gespeichert wurde, ist die Vorgehensweise anders. Wenn Sie die Datei gespeichert haben, gehen Sie unter "Datei" auf den Punkt "Informationen". Wählen Sie unter "Versionen" das Dokument mit dem Namen "[Erstellungsdatum] (beim Schließen ohne Sicherung)". Klicken Sie dann auf "Wiederherstellen", das sich in der gelben Leiste oben im Word-Arbeitsbereich befindet.
Um ein nicht gespeichertes Word-Dokument wiederherzustellen, gehen Sie auf "Datei", "Versionen verwalten".
Klicken Sie auf "Ungespeicherte Dokumente wiederherstellen", um den Zielordner für die wiederhergestellten Dokumente zu öffnen. Wählen Sie die ASD-Datei, die der letzten Version des verlorenen Word-Dokuments entspricht, anhand von Datum und Uhrzeit aus, öffnen Sie sie und speichern Sie die Datei. Wenn Sie diese Schritte ausgeführt haben, können Sie Ihre ungespeicherte Word-Datei problemlos wiederherstellen.
Es ist auch möglich, eine gelöschte Word-Datei wiederherzustellen. Denn auch wenn sie von Windows nicht mehr angezeigt wird, befindet sie sich noch immer auf Ihrer Festplatte, bis der gesamte Speicherbereich vollständig überschrieben ist. Falls dies noch nicht der Fall ist, verwenden Sie die integrierten Tools von Windows (ab Version 7), um das versehentlich gelöschte Word-Dokument wiederherzustellen. Ebenso ist die Wiederherstellung einer beschädigten Word-Datei möglich.
Wiederherstellen eines Word-Dokuments mit Ontrack EasyRecovery
Neben den in Word verfügbaren Lösungen können auch andere Techniken eingesetzt werden, um ein verlorenes Dokument wiederzufinden. Die Verwendung einer Dateiwiederherstellungssoftware wie Ontrack EasyRecovery ist eine hervorragende Alternative
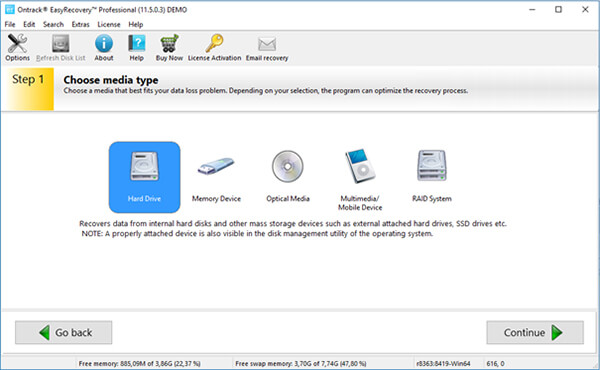
Diese Software kann verwendet werden, um ein gelöschtes Word-Dokument aus dem Papierkorb, von einem USB-Stick, einer SD-Karte, einer externen Festplatte oder auch von einem Android-Telefon und iPhone wiederherzustellen. Ontrack EasyRecovery präsentiert sich als ein einfach zu bedienendes und effektives Tool. Um eine gelöschte Word-Datei mithilfe dieser Software wiederzufinden, müssen Sie nur drei Schritte ausführen:
Schritt 1
Verbinden Sie das Gerät oder Telefon mit Ihrem Computer.
Der erste Schritt besteht darin, das Gerät oder Telefon an Ihren Computer anzuschließen und dann die Software zu starten. Für den Fall, dass die Dateien aus dem Papierkorb gelöscht wurden, laden Sie die Software herunter und starten Sie sie. Bevor Sie diesen Schritt durchführen, sollten Sie jedoch einen sicheren Speicherort für die wiederhergestellten Dateien vorsehen.
Schritt 2
Wählen Sie die Art des Speichermediums aus.
Wählen Sie als Nächstes den Typ des Speichermediums aus der Liste, die von der Software angezeigt wird, auf der Sie ein Word-Dokument oder andere Daten wiederherstellen möchten. Klicken Sie auf das entsprechende Symbol und bestätigen Sie, damit die Software das Medium analysiert.
Schritt 3
Wählen Sie die wiederherzustellenden Word-Dateien aus
Sobald der Scanvorgang abgeschlossen ist, zeigt die Software eine Liste der wiederherstellbaren Dateien in grüner Schrift an. Wählen Sie die für Sie interessanten Dateien aus und speichern Sie sie an einem sicheren Ort. Um solche Unannehmlichkeiten zu vermeiden, denken Sie daran, ein Back-up Ihrer wichtigen Daten durchzuführen.
Beauftragen Sie Ihre kostenlose Analyse in unserem Datenrettungslabor
Sie erhalten eine kostenlose Abholung Ihres Speichermediums und eine Einschätzung, welche Daten wiederherstellbar sind sowie ein Festpreisangebot. Erst dann entscheiden Sie, ob Sie Ontrack mit der Datenrettung Ihres Mediums beauftragen möchten.
Wir organisieren die kostenlose Abholung und führen eine Analyse in unserem Datenrettungslabor durch. Danach senden wir Ihnen das Ergebnis zusammen mit einem Festpreisangebot, welches Sie annehmen oder ablehnen können. Die Erstanalyse für Einzeldatenträger und RAID-Systeme erfolgt innerhalb von 4 Std nach Wareneingang. Die Analyse ist für folgende Speichermedien kostenfrei:
|
|
Für folgende Speichermedien/Beschädigungen ist eine kostenfreie Analyse nicht möglich, wir bieten Ihnen hier eine kostenpflichtige Diagnose in Höhe von 297,50 € inkl. MwSt. an. Wenn eine Datenrettung
möglich ist, erhalten Sie von uns eine Dateiliste mit den wiederherstellbaren Daten mit einem Festpreisangebot, welches Sie annehmen oder ablehnen können. Die Dauer der Diagnose beträgt ca. 4 bis 10 Arbeitstage.
|
|
Ansehen
Anhören
Lernen
- Wie repariert man einen nicht erkannten USB-Stick?
- Muss ich meinen USB-Stick sicher auswerfen?
- Verschlüsseln Sie immer Ihren USB-Stick, wenn Sie mit vertraulichen Informationen reisen
- Die Wiederverwendung von Smartphone-Speicherchips in neuen USB-Sticks stellt Risiken
- Wie kann ich eine SD karte wiederherstellen?
- Wie Sie Ihre Daten von Ihrem alten mobilen Gerät schützen können
