Comment sauvegarder les données de votre smartphone ?

Les fêtes de fin d'année approchent et nombreux sont ceux qui vont offrir ou recevoir un nouveau smartphone. Si vous vous apprêtez à changer le vôtre, il y a beaucoup d'informations précieuses que vous devrez transférer
de "l'ancien" appareil vers le nouveau. Et par conséquent, réaliser une sauvegarde de vos données pourrait vous être très utile. Tout comme un gros nettoyage de données si vous souhaitez revendre votre ancien smartphone, mais c'est une autre histoire.
Étant donnée la quantité de données personnelles et professionnelles stockées sur ces appareils, une sauvegarde ne devrait pas seulement être réalisé lors de la configuration d’un nouveau smartphone. Même si la sauvegarde d’un appareil mobile est d’une manière générale rarement utilisée, et même si réaliser une sauvegarde sur Android n'est pas si facile. C’est pourquoi nous allons vous expliquer dans cet article comment sauvegarder le contenu de votre smartphone sur Android et iPhone puis comment restaurer ces données sauvegardées (SMS, contacts, applications, emails, documents, musique, photos, etc)
Sauvegarder ses données sur iPhone
Pour les utilisateurs d'iPhone, la sauvegarde de données est beaucoup plus simple. Il suffit en effet de connecter votre iPhone à un réseau wifi et de sauvegarder vos données à l’aide d'iCloud d’Apple. Sélectionnez ensuite « Sauvegarde », activez « Sauvegarde iCloud » puis « Sauvegarder maintenant ». Si vous utilisez iOS 10.2 ou une version antérieure, allez dans Réglages, puis « iCloud », puis « Sauvegarde ».
Sauvegarder ses données sur Android
Sous Android, la tâche est plus compliquée. Lorsque vous configurez votre téléphone pour la première fois, le système va vous demander de vous connecter à votre compte Google. Donc si vous ne disposez pas de compte Google, la première étape consiste à en créer un. Ensuite, dans les paramètres (ou Réglages), appuyez sur « Sauvegarder et réinitialiser », puis activez "Sauvegarder mes données" et enfin "Restauration automatique". En cliquant sur « Compte de sauvegarde », vous pourrez choisir le compte qui sera utilisé pour la sauvegarde ou en ajouter un nouveau en cliquant sur « Ajouter un compte ». Une fois que c’est fait, accédez à votre compte Google, puis sélectionnez les données à sauvegarder. Et là, vous pouvez sauvegarder toutes vos données (SMS, contacts, mots de passe, applications, emails...).
Pour sauvegarder vos photos et des vidéos, ouvrez l'application Google Photos, connectez-vous à votre compte Google, sélectionnez "Paramètres" puis appuyez sur "Sauvegarder et synchroniser" et "Sauvegarder".
Par ailleurs, il existe de multiples applications permettant de sauvegarder vos données sur Android, mais les fonctionnalités changent si votre appareil est rooté ou non. C’est pourquoi, nous avons choisi de vous présenter deux applications faciles à utiliser : Helium pour les mobiles non rootés et Titanium Backup pour les mobiles rootés :
- Helium est disponible en version payante. Une fois l’application téléchargée et lancée, installez le logiciel associé « Helium Backup - Desktop Client » sur votre PC pour effectuer un transfert de vos applications Android sur le PC à l’aide d’un câble USB. Vous pouvez aussi choisir entre une sauvegarde complète ou une sauvegarde sélective des données. Après la création de la sauvegarde, un message sera affiché pour confirmer ou non la sauvegarde. Le paramètre « Restaurer et synchroniser » est utilisé pour restaurer vos données. Il vous suffit de sélectionner les applications que vous souhaitez et de cliquer sur « Restaurer ». Il est également possible d'enregistrer vos sauvegardes dans le cloud, mais uniquement sur la version payante de Helium,
- Titanium Backup est conçu spécialement pour les mobiles rootés. Le programme peut enregistrer tous les paramètres du système, les applications et les messages. Avec cette application, les données stockées peuvent également être installées sur un nouveau smartphone.
Après avoir
installé l'application, démarrez-la et confirmez la requête « root » via
votre téléphone portable, sélectionnez dans le menu principal « Actions
batch » puis « Sauvegarder ». Vous avez également le choix entre faire
une sauvegarde des applications ou des données du système. Ensuite,
appuyez sur « Démarrer » pour commencer la sauvegarde. Pour une
restauration des données, sélectionnez « Restaurer » dans « Actions
batch ».
Sauvegarder votre historique de chat ou vos messages WhatsApp
Sur Android, lancez l’application WhatsApp puis allez dans « Paramètres » > « Discussions et appels » > « Sauvegarde des discussions ». Une fois la sauvegarde effectuée, connectez votre appareil Android à un ordinateur au moyen d’un câble USB. Sur l’écran de votre smartphone, sélectionnez alors "Transférer les données". Vous possédez alors une sauvegarde de sécurité de vos chats sur le disque dur de votre PC ou sur une carte SD.
Pour restaurer votre messagerie WhatsApp sur votre nouveau smartphone, il vous suffira de copier le contenu sauvegardé sur votre nouvel appareil et de démarrer l'application.
Sauvegarder votre smartphone Android depuis un PC ou un Mac
Si vous souhaitez gérer votre appareil Android à partir de votre PC ou Mac, il existe de nombreux gestionnaires de bureau qui vous permettent de synchroniser vos données stockées sur votre mobile avec votre PC, via un câble ou même sans fil en utilisant le Wi-Fi ou le Bluetooth. Nous vous proposons aujourd’hui deux applications :
- MyPhoneExplorer est l’un des plus anciens gestionnaires de bureau. Avec cette application, vous pouvez gérer vos données stockées sur votre Android et synchroniser vos fichiers, messages, calendriers, agendas, photos, emails avec votre ordinateur de bureau via un câble USB, le Bluetooth ou le Wifi,
- CM Backup est essentiellement composé d’un service cloud fournit par Cheetah Mobile via Amazon S3. Son interface Web pour les données stockées dans le cloud est simple et intuitive.
Si après une chute, l'écran de votre smartphone s'est fissuré et ne fonctionne plus, il est intéressant de savoir que la plupart des smartphones fonctionnant sous Android sont compatibles avec la fonctionnalité USB OTG. Cette fonction vous permet d’accéder à vos fichiers en connectant une souris à votre smartphone Android grâce à un adaptateur USB / micro-USB. Ainsi, vous pouvez utiliser votre smartphone comme un ordinateur portable et accéder à vos fichiers.
Cependant,
si vous avez oublié de sauvegarder et perdu des fichiers importants sur
votre smartphone, vous devriez contacter un spécialiste de la
récupération de données tel que Ontrack et ses équipes dédiées à la récupération de données sur smartphones.
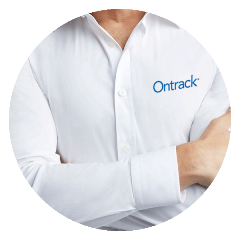
Vous avez perdu des données ? Demandez une évaluation gratuite de votre support de stockage :
0 800 10 12 13 Evaluation gratuite
