ハードドライブが破損しているかどうかを知る方法
ハードドライブを修理する前に、まずハードドライブそのものが問題の原因であるかを確認する必要があります。ハードドライブが検出されてもオペレーティングシステムがデータにアクセス中に再フォーマットを要求する場合、これはいくつかの欠陥領域があることを示しています。欠陥領域は、同様にPCのクラッシュまたは速度低下を引き起こす可能性があります。次に、ハードドライブをオペレーティングシステムに表示出来てもアクセスできません。
最後に、ハードドライブが問題である状況では、PCは単に起動できません。 システムがドライブのフォーマットを要求しているかどうかを確認してください。もしフォーマットを要求していたとしても、データを取得したい場合は絶対にフォーマットしないでください。

Windowsを使用して外部または内部のハードドライブを確認し、修理する最良のツール
Windowsのツールを使用することは、一般にドライブの状態を確認する最良の方法であり、コントロールパネル(実行メニュー)からCHKDSKツールを使用します。 /rと/fのオプションを使用して、ハードドライブはトラック毎に分析され、欠陥領域の回復可能なデータを検出し、修復します。 警告 : データが復旧不能になりますので、データを失ったと思われる場合はCHKDSKを使用しません。
障害パーティションがシステムを保持するパーティションである場合は、他のPC上で操作を行うか、PCの起動時に解析を行う(次回起動時にチェックを行うように依頼するオプションを受け入れる)ことが望ましいです。 それでも、CHKDSKコマンドは非常に強力であり、間違った状態で使用すると損傷を引き起こす可能性がありますので、注意してください。 詳しくは、記事「CHKDSK」や「強い方法を使って問題を解決する方法」を読み、学ぶこともできます。>>>>>
ハードドライブにアクセスできない場合、TestDiskはそれを修復できるプログラムです。 この小さな無料ツールは、そのインタフェースが不十分で、使用が容易ではありませんが、ハードドライブ守るための強力なツールであることが証明されています。あるいは、Ontrack EasyRecovery with SMARTツールを使用もご利用いただけます。
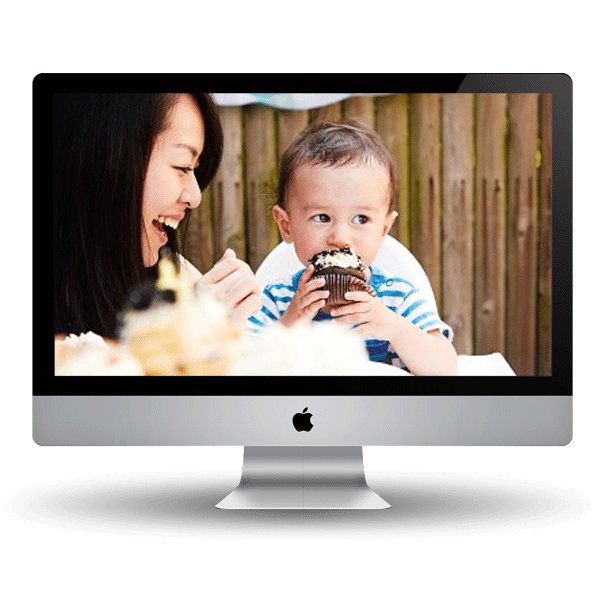
Macハードドライブの修理
OSXシステムでは、SMARTツールがハードドライブの状態をチェックします。 他の様々な機能の中、損傷したハードディスク上の欠陥領域を検出します。 トラブルが発生時、オントラックEasyRecoveryなどを含む多くのツールを使用できます。オントラックEasyRecovery と併せてSMARTツールを使用する方法についてはこちらで説明しています。>>>
AppleJackのような他のツールも市販されています。AppleJackは、異なるスペースを安全なエリアに再配置することで、ハードドライブを修正します。 これを使用するには、シングルユーザーモードに切り替える必要があります。 また、キーボードのショートカットを手元に置くと、異なるコマンドを使用するのに役立ちます。
ソフトウェア修理に失敗した場合
ハードドライブの問題の深刻さによっては、ソフトウェアの修理が機能しない可能性があります。 これは、コントローラボード、記憶装置の適切な機能を保証する回路基板、又は駆動ヘッドの物理的な問題による可能性があります。 高度なエレクトロニクスに精通している場合を除き、これらの部品の修理は専門家に任せる事が望ましいです。 ひび割れや読み取りの問題などの深刻な物理的な障害の場合も同様です。
お気軽にお問い合わせください。
こちらは個人、法人または官公庁のお客様用のお問い合わせフォームになります。
フォーム送信後、担当者よりご連絡いたします。
