Verwijderde bestanden terughalen doe je zelf met EasyRecovery
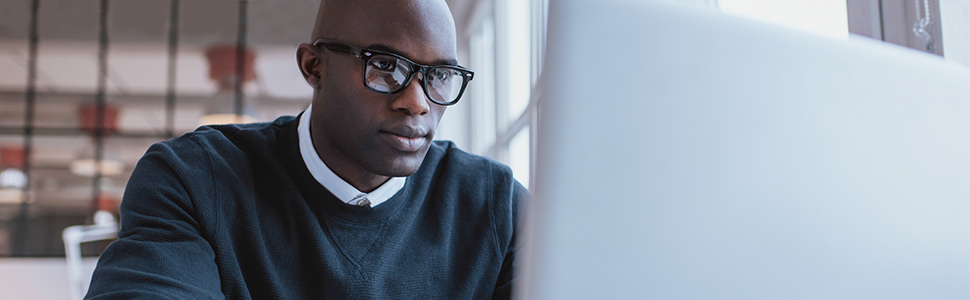
Je hebt het vast weleens meegemaakt: je wist per ongeluk een bestand of map van je computer, tablet of welk apparaat dan ook, en vervolgens zit je met je handen in het haar. Maar of het nou gaat om een presentatie voor je werk, vakantiefoto’s of een essay voor school: raak niet in paniek. Je verwijderde bestanden terughalen kan nog heel goed mogelijk zijn.
Een geslaagde data recovery hangt af van verschillende factoren, maar een van de belangrijkste dingen die je moet doen als je denkt dat je gegevens kwijt bent geraakt, is meteen te stoppen met het gebruik van je computer om verdere schade aan je data te voorkomen. Zorg ook altijd dat je eventuele recovery software op een ander apparaat downloadt dan het apparaat waarvan je data kwijt bent geraakt. Dit voorkomt dat je de bestanden die je wil terughalen overschrijft. Lees hier wat je nog meer nooit moet doen.
Is je apparaat fysiek beschadigd moet je nooit zelf een poging wagen tot verwijderde bestanden terughalen. Neem contact op met een datarecoveryspecialist voor advies.
Verwijderde bestanden terughalen met Ontrack EasyRecovery
Weet je zeker dat er fysiek niets mis is met je apparaat kan je proberen zelf een data recovery uit te voeren met DIY-software zoals Ontrack EasyRecovery. We leggen hier stap voor stap uit hoe je deze tool gebruikt en zelf verwijderde bestanden terughaalt. Om de werking van de software te demonstreren hebben wij wat foto’s van een usb-stick gewist en gebruiken we Ontrack EasyRecovery for Windows om de foto’s terug te halen:
Stap 1: Bestandstypen kiezen
Kies eerst welke bestandstypen je wil terughalen. Weet je precies welke bestanden verwijderd werden (bijv. Word-documenten of een JPG-afbeelding), vink dan die opties aan voor je verdergaat, of kies gewoon ’All Data’.
Stap 2: Apparaat of locatie kiezen
Kies het apparaat of de locatie waarvan je de bestanden wil terughalen. De software kan van verschillende apparatuur en locaties verwijderde bestanden terughalen, zoals de interne harde schijf, SSD’s, SD-kaarten en usb-sticks. Het apparaat moet wel als een verwisselbaar media-apparaat herkend worden.
Sluit het apparaat aan, selecteer hem in de lijst en start de scan. Als jouw apparaat niet in de lijst staat kan het zijn dat hij niet als een verwisselbaar media-apparaat herkend wordt. Neem contact op met een IT-specialist of een datarecoverybedrijf voor advies.
Stap 3: Scan starten
Klik op ’Scan’ om te beginnen met zoeken naar jouw bestanden. De software zal eerst een snelle scan (’Quick Scan’) uitvoeren om verwijderde bestanden zo snel mogelijk proberen terug te vinden. Kies ’Deep Scan’ voor een uitgebreide scan als hierom gevraagd wordt of doe dit later als je je bestanden niet hebt kunnen terugvinden.
Het kan een tijdje duren voordat de scan voltooid is afhankelijk van in welke staat je apparaat zich bevindt en om hoeveel gegevens het gaat. Zoals je in de afbeelding hierboven ziet verschijnt er een overzicht van het actuele verloop van de scan met informatie over hoeveel data gevonden zijn en hoeveel tijd er nog nodig is voor het voltooien van de scan.
Stap 4: Bestanden opslaan
Aan het eind als de scan klaar is verschijnt er een lijst van alle bestanden die hersteld kunnen worden. Linksboven kan je de resultaten filteren op ’File Type’, ’Tree View’ of ’Deleted List’; laatstgenoemde zal alleen de gevonden verwijderde of kwijtgeraakte bestanden weergeven.
Door op de bestanden in de lijst te klikken krijg je een voorbeeldweergave te zien, wat vooral handig is als je op zoek bent naar specifieke foto’s, filmpjes of documenten. Rechtsboven in het zoekveld kan je zoeken op specifieke bestandsnamen.
Selecteer de bestanden of mappen in de lijst en klik op ’Recover’ om ze te herstellen. Er zal gevraagd worden waar de herstelde data moeten worden opgeslagen. Kies altijd voor een andere locatie dan waarvandaan de bestanden verwijderd werden. Probeer je de bestanden terug te halen van een usb-stick, sla de gevonden bestanden dan bijvoorbeeld op op het bureaublad van je computer of in ’Mijn documenten’.
Geen tijd alle bestanden terug te halen?
Heb je geen tijd je bestanden gelijk te herstellen, sluit het venster en de software zal je vragen de resultaten op te slaan. Je kan dan later verdergaan door op ’Resume Recovery’ te klikken in de werkbalk bovenaan. Zo hoef je de scan niet helemaal opnieuw uit te voeren.
Nadat je de benodigde bestanden hersteld hebt, controleer dan goed of er niets ontbreekt. Ontbreken er bestanden, voer dan een ’Deep Scan’ uit zodat de software het apparaat uitgebreider kan analyseren voor een eventueel beter resultaat.
Tot zover onze handleiding van DIY-software Ontrack EasyRecovery. Gratis verwijderde bestanden terughalen kan tot 1 GB met de gratis versie van Ontrack EasyRecovery, die je hier kan downloaden. Succes!

