Samodzielnie odzyskaj usunięte pliki dzięki Ontrack EasyRecovery!
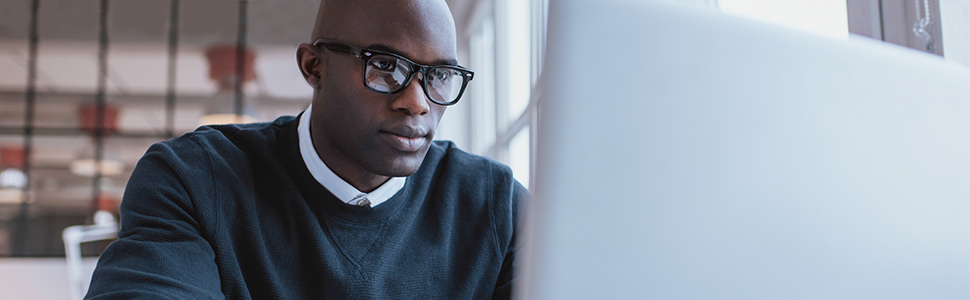
Chyba wszyscy znaleźliśmy się kiedyś w takiej sytuacji. Przypadkowo usunęliśmy plik lub folder z komputera bądź innego urządzenia i nie wiedzieliśmy, co dalej robić.
Bez względu na to, czy jest to prezentacja multimedialna do pracy bądź na studia, zdjęcia rodzinne, czy też praca domowa – utrata danych nigdy nie jest przyjemnym doświadczeniem. Jednak postaraj się nie wpadać w panikę. Usunięte dane być może uda się odzyskać!
Podstawowe środki ostrożności
Pomyślne odzyskanie danych zależy od wielu czynników. Jeżeli podejrzewasz utratę danych, natychmiast przestań korzystania z urządzenia, aby zapobiec dalszym uszkodzeniom. Pamiętaj, aby pobrać oprogramowanie na inny nośnik niż ten, z którego próbujesz odzyskać dane. Jest to bardzo ważne, ponieważ pozwala uniknąć dalszego korzystania z dotkniętego problemem urządzenia i zapobiega nadpisywaniu danych, które próbujesz odzyskać!
Ponadto, jeśli urządzenie uległo fizycznym uszkodzeniom, nie próbuj odzyskiwać z niego danych za pomocą oprogramowania. Zamiast tego, skontaktuj się ze specjalistą ds. odzyskiwania danych, który doradzi Ci, co powinieneś dalej robić.
Jeśli masz pewność, że urządzenie nie nosi znamion uszkodzenia fizycznego, możesz spróbować użyć oprogramowania do samodzielnego odzyskiwania danych, takiego jak Ontrack EasyRecovery. W tym poście pokażemy Ci krok po kroku, jak za pomocą tego narzędzia odzyskać usunięte pliki. Dla celów demonstracyjnych usunęliśmy niektóre zdjęcia z pendrive’a i wykorzystamy Ontrack EasyRecovery dla Windows, aby je odzyskać.
Krok 1: Wybierz typy plików
Po pierwsze, wybierz typ plików, które chcesz odzyskać. Jeżeli wiesz, jakiego typu pliku brakowało (np. dokument Word lub obraz JPG), upewnij się, że konkretna opcja została zaznaczona lub po prostu wybierz „All Data” (wszystkie dane).
Krok 2: Wybierz urządzenie lub lokalizację
Następnie wybierz nośnik lub lokalizację, z której chcesz odzyskać dane. Oprogramowanie może odzyskiwać dane z wielu różnych urządzeń i lokalizacji, w tym wewnętrznych dysków twardych, dysków SSD, kart SD i pamięci USB.
Wystarczy podłączyć urządzenie, wybrać je z listy i rozpocząć skanowanie. Jeżeli jednak nie pojawi się na liście, oznacza to, że nośnik mógł nie zostać rozpoznany przez system jako nośnik zewnętrzny. W takim przypadku należy skontaktować się ze specjalistą ds. odzyskiwania danych, aby uzyskać dalsze wskazówki.
Krok 3: Rozpocznij skanowanie
Teraz możesz nacisnąć „Scan” (skanowanie), aby rozpocząć proces wyszukiwania plików. Oprogramowanie domyślnie uruchomi opcję „Quick scan” (szybkie skanowanie), dzięki której oprogramowanie spróbuje jak najszybciej odnaleźć utracone pliki. Możesz wybrać opcję „Deep Scan” (szczegółowe skanowanie), jeżeli chcesz przeprowadzić bardziej szczegółowe skanowanie lub wówczas, gdy nie widzisz plików, które chcesz odzyskać.
Proces skanowania może trwać stosunkowo krótko, w zależności od stanu nośnika i ilości zapisanych na nim danych. Jak widać na powyższym rysunku, oprogramowanie wyświetla przegląd aktualnego stanu skanowania, w tym ilość zidentyfikowanych danych oraz czas, jaki pozostał do zakończenia skanowania.
Krok 4: Zapisz pliki
Po zakończeniu skanowania program wyświetli listę wszystkich danych, które można odzyskać. Zauważ, że w lewym górnym rogu okna masz możliwość filtrowania wyników poprzez „File Type” (typ pliku), „Tree View” (widok drzewa) lub „Deleted List” (lista usuniętych plików). Ta ostatnia pokaże tylko usunięte/utracone dane, które zostały zidentyfikowane, a zignoruje pozostałe.
Możesz przejrzeć znalezione przez oprogramowanie dane, klikając na pliki znajdujące się na liście. Jest ona bardzo przydatna, kiedy szukasz konkretnych zdjęć, filmów lub dokumentów do odzyskania. Możesz również użyć paska wyszukiwania w prawym górnym rogu okna, aby znaleźć określone nazwy plików.
Aby odzyskać usunięte dane, po prostu zaznacz pliki i foldery, a następnie wybierz opcję „Recover” (odzyskaj). Zostaniesz poproszony o wybranie miejsca, na którym chcesz zapisać swoje przywrócone dane. Zawsze wybieraj inne miejsce niż to, w którym nastąpiła utrata danych. Na przykład, jeżeli próbujesz odzyskać usunięte dane z pendrive’a, tak jak robimy to w tym przypadku, zapisz odzyskane dane na pulpicie komputera.
Brak czasu?
Jeśli nie masz czasu na odzyskiwanie danych w tym momencie, po prostu zamknij program i zapisz wyniki. Następnie będziesz mógł wybrać miejsce, w którym przerwałeś skanowanie za pomocą przycisku „Resume Recovery” (wznów odzyskiwanie), który znajduje się na górnym pasku narzędzi. Dzięki temu unikniesz konieczności ponownego uruchamiania całego skanowania.
Po odzyskaniu potrzebnych danych sprawdź je dokładnie, aby upewnić się, że nie przegapiłeś żadnych plików lub folderów. Jeśli podejrzewasz jednak, że czegoś brakuje, spróbuj uruchomić „Deep Scan”, aby oprogramowanie mogło poświęcić więcej czasu na analizę nośnika w celu uzyskania potencjalnie lepszych wyników.
To już koniec naszego przewodnika po samodzielnym odzyskiwaniu danych. Jeżeli chcesz pobrać Ontrack EasyRecovery Free (który umożliwia bezpłatne odzyskanie do 1 GB danych) możesz to zrobić za pośrednictwem naszej strony internetowej.
Czy używasz Ontrack EasyRecovery do odzyskiwania usuniętych plików? Co myślisz o oprogramowaniu? Podziel się z nami swoją opinią!

