A Ontrack preocupa-se com a sua segurança
Para proteger os seus dados, fornecemos-lhe os mesmos numa unidade encriptada. O seu representante Ontrack fornecerá a palavra-passe necessária para aceder aos seus dados.

Como aceder ao seus dados recuperados
Siga estes passos para aceder às informações encriptadas na unidade fornecida pela Ontrack com um computador Windows ou Mac.
Nota: exceto se especificado, os dados recuperados são fornecidos no formato do suporte de origem (dados de unidades formatadas para Mac geralmente não são acessíveis em sistemas Windows).
Conecte a unidade ao computador que será utilizado para aceder aos seus dados.
Se for apresentada como "CD Drive WD Unlocker" ou "WD Unlocker" no Explorador de Ficheiros para Windows ou no Finder para Mac, abra-a e faça duplo clique em WD unlocker para executar e avance para o passo 4 abaixo (ignore o passo 3). Se não for apresentada como CD Drive WD Unlocker, avance para o Passo 3 abaixo.

Se os ícones "CD Drive WD Unlocker" ou "WD Unlocker" não estiverem disponíveis, transfira e instale a aplicação "WDSecuritySetup" para Windowsou para Mac. Após a conclusão da instalação, o ícone de cadeado azul "WD Security" será apresentado. No Windows, estará no ambiente de trabalho, no Mac, na pasta Aplicações. Inicie a aplicação WD Security e avance para o Passo 4.
Introduza a palavra-passe da unidade e clique em "Desbloquear unidade". A unidade deverá informar que está desbloqueada e deverá ficar disponível uma nova unidade separada denominada "My Passport" ou "ODR 1234567" (em vez de 1234567, será o número do trabalho da ordem de serviço), embora não seja apresentada automaticamente.
Nota: se for solicitado um nome de utilizador ou ID de utilizador, verifique aqui.
Nota: clicar no botão Sugestão mostrará o número do trabalho - esta não é a palavra-passe para aceder aos seus dados. A palavra-passe foi enviada pelo seu representante de vendas.
Após o desbloqueio, a unidade deverá estar montada e pronta a ser utilizada, mas poderá não aparecer automaticamente.
- No Windows, aceda a para "Este PC" (clique no botão do Windows, escreva "Este PC" e prima Enter), e estará agora disponível uma unidade denominada "My Passport" ou "ODR 1234567" (em vez de 1234567, será o número do trabalho da ordem de serviço).
- No Mac, a unidade aparecerá no ambiente de trabalho como "Sem título" ou uma unidade denominada "My Passport" ou "ODR 1234567" (em vez de 1234567, será o número do trabalho da ordem de serviço).
A unidade terá uma pasta cujo nome é o número do trabalho (também conhecido como número SO ou número da ordem de serviço) que conterá os dados recuperados.
Se não for apresentada uma unidade "ODR 1234567" ou "My Passport" após o desbloqueio, verifique se os seus dados foram recuperados a partir de um Mac. Se recuperarmos dados a partir de um Mac, formatamos a unidade externa num formato Mac para preservar a estrutura de dados. Uma unidade formatada para Mac normalmente não é apresentada num computador Windows. Conecte a unidade a um Mac ou, se tal não for possível, entre em contacto com o nosso departamento de suporte.
Remover a palavra-passe
O processo de acesso aos seus dados acima descrito será necessário sempre que a unidade for conectada a um computador diferente. Se este nível de segurança não for exigido e houver necessidade de simplificar a portabilidade, a palavra-passe pode ser removida seguindo estes passos:
Passo 1
Instalar o WDSecuritySetup
Transfira e instale "WDSecuritySetup" para Windows ou para Mac. Em seguida, execute o ficheiro. No Windows, será um ícone de cadeado azul-claro no ecrã principal do Windows (o ambiente de trabalho do Windows). Num Mac, estará na pasta Aplicações.
Passo 2
Introduzir a palavra-passe
Introduza a palavra-passe atual da unidade, certifique-se de que "Remover palavra-passe" (Remove Password) está selecionado e clique em "Atualizar definições de segurança" (Update Security Settings).
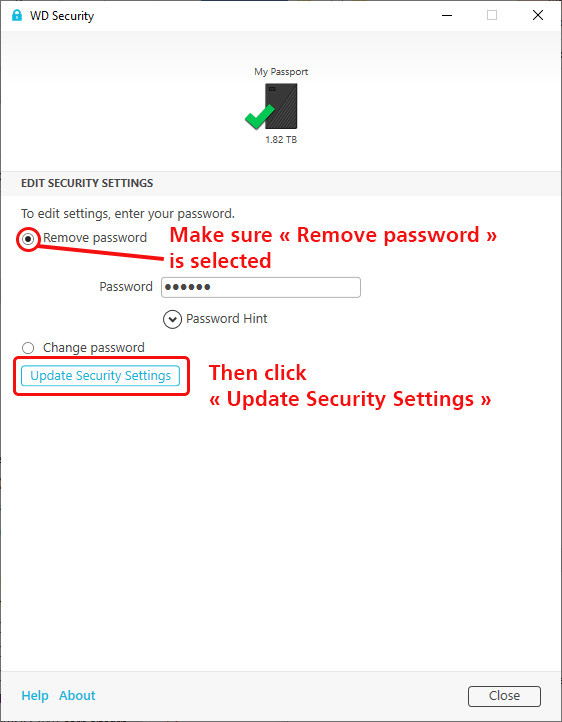
Passo 3
Atualizar as definições de segurança
Será apresentado um ecrã com um pedido de definição de palavra-passe, tal como aqui apresentado. Recomendamos que feche esta janela sem introduzir uma nova palavra-passe.

Será apresentada uma notificação a indicar que a palavra-passe foi removida.

Se você for solicitado(a) a digitar um nome de usuário ou um ID de usuário
O Windows detetou que não tem permissões para executar software de segurança nesse computador e, por isso, está a solicitar o nome de utilizador e as credenciais de início de sessão de um administrador que tenha tais permissões para que possa executar o software que desbloqueia a unidade. Existem duas formas de resolver esta situação:
- Conecte a unidade a um computador de sua propriedade (em vez do computador de trabalho) e siga os passos acima para remover a palavra-passe. Em seguida, a unidade será desbloqueada permanentemente para todos os computadores (exceto se adicionar uma nova palavra-passe, o que não recomendamos). A unidade deixará de estar bloqueada e, por isso, poderá utilizá-la no seu computador de trabalho, desde que o seu local de trabalho não tenha restringido o acesso a dispositivos de armazenamento USB externos.
- Solicite a um administrador (alguém do departamento de TI) que remova a palavra-passe fornecendo-lhe a palavra-passe e as instruções acima.
Se tiver dúvidas, envie um e-mail para support@ontrack.com Se tiver dúvidas, envie um e-mail para 800 180 396.
