La aplicación de procesamiento de textos Word es una de las herramientas más utilizadas, tanto en el ámbito profesional como en el personal.
A diferencia de los textos impresos, este software también es un medio para guardar de forma segura documentos digitales en el ordenador. Sin embargo, siempre existe el riesgo de perder o borrar accidentalmente sus archivos.
Tenga en cuenta que es posible recuperar un archivo de Word no guardado o borrado.

La pérdida de datos: un riesgo permanente
La pérdida de datos de Word puede ser por varios factores, siendo el error humano el más común. Nadie es inmune a un error de manipulación, borrado accidental, sobrescritura, formateo involuntario o error de programa.
Otras situaciones pueden llevar a la pérdida de un documento de Word, incluyendo la presencia de malware en el ordenador o daños físicos por incendio o inundación. Los fallos internos de hardware (fallo de alimentación, fallo de componentes, caída del disco duro...) también pueden ocasionar la pérdida de datos. Afortunadamente, existen soluciones para recuperar un documento de Word no guardado o borrado.

Recuperación de un documento: las soluciones internas de Word
Si se pregunta cómo puede recuperar un archivo de Word no guardado, pruebe la función de “Recuperación automática”.
Esta función, activa desde la versión de 2010, permite guardar los datos actuales de su documento en un archivo ASD (Advanced Streaming Format Description) cada 10 minutos, lo que facilita la restauración automática. Para acceder a esta función, haga clic en el botón de Microsoft Word o en el menú ”Herramientas” y vaya a “Opciones”.
Una vez que esté en la sección “Opciones” y “Guardar”, asegúrese de activar las siguientes casillas: “Guardar información de restauración automática cada [xx] minutos” y “Guardar la última versión guardada automáticamente si cierro sin guardar”.
También es posible cambiar el intervalo de tiempo de almacenamiento y la ubicación de los archivos ASD creados. Estos se borrarán si guarda su documento actual y sale del programa correctamente. La recuperación de una copia de seguridad automática en Word sólo es posible cuando un archivo está dañado o perdido.
Si el archivo correspondiente se ha guardado en otra versión o no se ha guardado directamente, el procedimiento es diferente. Si ha guardado el archivo, vaya a “Información”, en “Archivo”. Una vez en “Versiones”, elija el documento con el nombre “[Fecha de creación] (al cerrarse sin guardar)”. Luego haga clic en “Restaurar” en la barra amarilla, situada en la parte superior del espacio de trabajo de Word.
Para recuperar un documento de Word no guardado, vaya a “Archivo”, “Administrar versiones”.
Haga clic en “Recuperar documentos no guardados” para abrir la carpeta de destino de los documentos recuperados. Seleccione el archivo ASD correspondiente a la última versión del documento de Word perdido según la fecha y la hora, ábralo y guarde el archivo. Una vez completados estos pasos, puede recuperar fácilmente sus archivos de Word no guardados.
Tenga en cuenta que también es posible recuperar un archivo de Word eliminado. Aunque Windows ya no lo muestre, sigue estando en su disco duro hasta que toda su área de memoria se sobrescribe completamente. Si aún no es así, utilice las herramientas incorporadas de Windows (a partir de la versión 7) para recuperar el documento de Word borrado por error. Del mismo modo, es posible recuperar un archivo de Word corrupto.
Ontrack EasyRecovery: solución definitiva para la recuperación de datos
Además de las soluciones disponibles en Word, se pueden utilizar otras técnicas para encontrar un documento perdido. Una excelente alternativa es el uso de software de recuperación como Ontrack EasyRecovery.
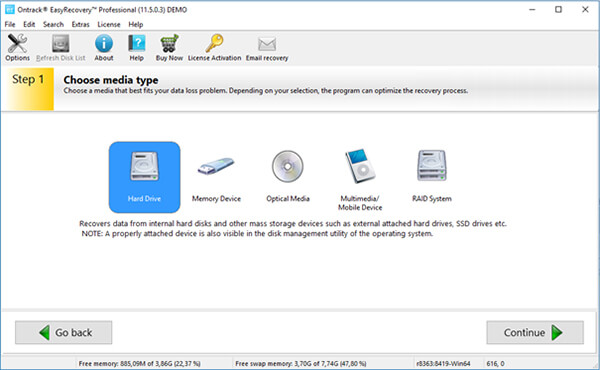
Este software puede utilizarse para recuperar un documento de Word que haya sido borrado de la papelera de reciclaje, de la memoria USB, de la tarjeta SD, del disco duro externo, del teléfono Android o iPhone. Ontrack EasyRecovery ha demostrado ser una herramienta fácil de usar y eficaz. Para recuperar un archivo de Word borrado con este software, simplemente siga estos tres sencillos pasos:
Paso 1
Conecte el dispositivo o el teléfono a la computadora
El primer paso es conectar el dispositivo o el teléfono a la computadora y luego iniciar el software. En caso de que los archivos hayan sido eliminados de la papelera de reciclaje, descargue el software y después ejecútelo. Sin embargo, antes de realizar este paso, asegúrese de proporcionar una ubicación segura para los archivos recuperados.
Paso 2
Elija el tipo de medio de almacenamiento
A continuación, escoja el tipo de medio de almacenamiento de la lista que muestra el software en el que desea recuperar un documento de Word u otros datos. Haga clic en el icono apropiado según su elección y valide para que el software analice los medios.
Paso 3
Seleccione los archivos de Word a recuperar
Una vez que el escaneo se complete, el software mostrará una lista de archivos recuperables en verde. Seleccione los archivos que le interesen y guárdelos en un lugar seguro. Para evitar este tipo de inconvenientes, recuerde hacer copias de seguridad de los datos que desea preservar.
Si ha sufrido una pérdida de datos, contáctenos inmediatamente
Ontrack es el pionero global. Cada año más de 50.000 personas y empresas confían en nuestros servicios cuando sufren pérdidas de datos.
