Ontrack bardzo dba o bezpieczeństwo użytkowników
Aby jak najlepiej chronić Twoje dane, udostępniliśmy Ci je na zaszyfrowanym dysku. Przedstawiciel Ontrack przekaże hasło niezbędne w celu uzyskania dostępu do tych danych.

Jak przejść do odzyskanych danych
Poniżej opisano, jak uzyskać dostęp do zaszyfrowanych informacji znajdujących się na dysku dostarczonym przez Ontrack, używając komputera z systemem Windows lub Mac.
Uwaga: O ile nie określono inaczej, odzyskane informacje są w formacie źródłowego nośnika (a danych z dysków sformatowanych w systemie Mac zasadniczo nie można otworzyć na komputerze z systemem Windows).
Jeżeli jest wyświetlany pod nazwą „CD Drive WD Unlocker” lub „WD Unlocker” w Eksploratorze plików w systemie Windows lub aplikacji Finder na komputerze Mac, otwórz go, kliknij dwukrotnie narzędzie odblokowywania dysków WD, co spowoduje jego uruchomienie, po czym przejdź do kroku 4 poniżej (zignoruj krok 3). Jeżeli nie widzisz folderu CD Drive WD Unlocker, przejdź do kroku 3 poniżej.
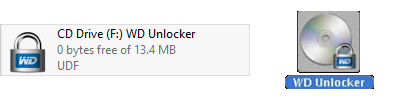
Wprowadź hasło dostępu do dysku i kliknij przycisk „Unlock Drive” (Odblokuj dysk). Dysk powinien pokazywać informację, że jest odblokowany, oraz być wyświetlany jako nowy osobny dysk o nazwie „My Passport” lub „ODR 1234567”
(zamiast cyfr 1234567 będzie wyświetlany numer zlecenia serwisowego). Powinien być dostępny, ale jego okno nie zostanie wyświetlone automatycznie.
Uwaga: Jeżeli zobaczysz monit o wpisanie nazwy lub identyfikatora
użytkownika, sprawdź tutaj, co należy zrobić.
Uwaga: Kliknięcie przycisku Hint (Wskazówka) spowoduje wyświetlenie numeru zlecenia – nie jest to hasło dostępu do danych. Hasło zostało wcześniej wysłane przez sprzedawcę.
Po odblokowaniu dysk powinien zostać zainstalowany i być gotowy do użycia, ale jego okno może nie pojawić się automatycznie.
- W systemie Windows przejdź do okna „Ten komputer” (kliknij przycisk Windows, wpisz „Ten komputer” i naciśnij klawisz Enter). Dysk o nazwie „My Passport” lub „ODR 1234567” (zamiast cyfr 1234567 będzie wyświetlany numer zlecenia serwisowego) powinien być teraz dostępny.
- Na komputerze Mac dysk będzie widoczny na pulpicie pod nazwą „Untitled”, „My Passport” lub „ODR 1234567” (zamiast cyfr 1234567 będzie wyświetlany numer zlecenia serwisowego).
Na dysku będzie się znajdował folder o nazwie takiej samej, jak numer zlecenia (zwany również „numerem SO” lub „numerem zlecenia serwisowego”). Folder zawiera odzyskane dane.
Jeżeli po odblokowaniu dysku nie widać obiektu o nazwie „ODR 1234567” ani „My Passport”, sprawdź, czy dane odzyskiwano z komputera Mac. Jeśli odzyskujemy dane z komputera Mac, do zewnętrznego dysku stosujemy format systemu Mac, tak aby zachować strukturę danych. Dysk sformatowany w systemie Mac zasadniczo nie jest widoczny na komputerze z systemem Windows.
Usuwanie hasła
Opisaną procedurę dostępu do danych trzeba będzie wykonać po każdym podłączeniu dysku do innego komputera. Jeżeli ten poziom bezpieczeństwa nie jest konieczny i raczej potrzebujesz uproszczonej mobilności, wymóg podawania hasła można wyłączyć w następujący sposób:
Krok 1
Zainstalowanie aplikacji WDSecuritySetup
Pobierz i zainstaluj aplikację „WDSecuritySetup” dla systemu Windows lub dla komputerów Mac. Po zainstalowaniu aplikacji uruchom ją. W systemie Windows zobaczysz wtedy ikonę jasnoniebieskiej kłódki na głównym ekranie (pulpicie) systemu Windows. Na komputerze Mac aplikacja znajdzie się w folderze Aplikacje.
Krok 2
Wprowadzenie hasła
Wprowadź aktualne hasło dostępu do dysku, zaznacz opcję "Remove Password" (Usuń hasło) i kliknij przycisk "Update Security Settings" (Aktualizuj ustawienia zabezpieczeń).
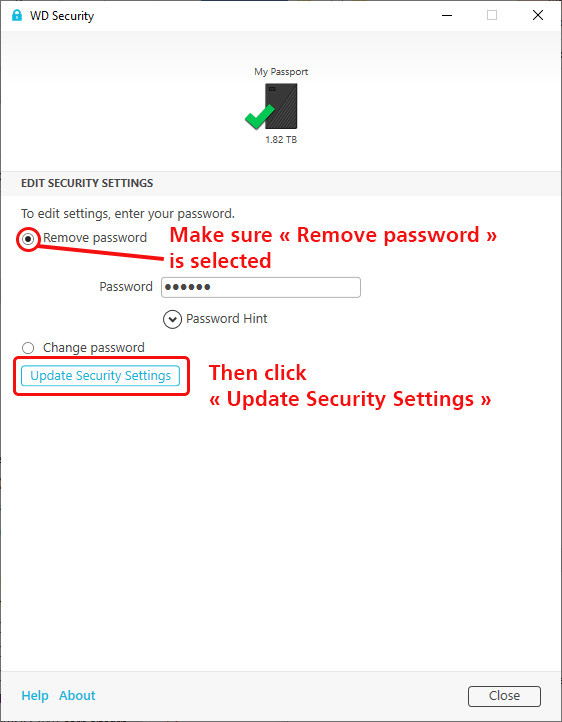
Krok 3
Aktualizacja ustawień zabezpieczeń
Pojawi się ekran z monitem o ustawienie hasła, jak na załączonej ilustracji. Zalecamy zamknięcie tego okna bez wprowadzania hasła.

Pojawi się powiadomienie z informacją, że hasło zostało usunięte. W oknie komunikatu kliknij przycisk „Close” (Zamknij), co spowoduje zamknięcie aplikacji WD Security.

Jeżeli zobaczysz monit o podanie nazwy lub identyfikatora użytkownika.
Dzieje się tak dlatego, iż system Windows wykrył, że nie masz uprawnień do uruchamiania oprogramowania zabezpieczającego na tym komputerze. Dlatego prosi o nazwę użytkownika i nazwę logowania administratora posiadającego te uprawnienia, tak aby można było uruchomić oprogramowanie zdolne odblokować dysk. Problem można rozwiązać na dwa sposoby:
- Podłącz dysk do komputera, którego jesteś właścicielem (a nie do komputera w pracy), po czym za pomocą procedury opisanej powyżej usuń hasło. Wtedy dysk zostanie trwale odblokowany dla wszystkich komputerów (chyba że dodasz nowe hasło, czego nie zalecamy). Dysk nie będzie już zablokowany, więc powinna istnieć możliwość używania go na służbowym komputerze, o ile tylko w miejscu pracy nie masz ograniczeń na podłączanie zewnętrznych urządzeń pamięci masowej USB.
- Poproś administratora (osobę z działu IT) o usunięcie hasła, podając mu hasło i instrukcje opisane powyżej.
