Ontrack geeft om de beveiliging van uw gegevens
Om uw gegevens te beschermen zijn de gegevens versleuteld en hebben we de back-up schijf beveiligd met een wachtwoord. U ontvangt het wachtwoord dat nodig is om toegang te krijgen tot uw gegevens.

Hoe toegang te krijgen tot uw herstelde gegevens
Volg deze stappen om toegang te krijgen tot de beveiligde informatie op de door Ontrack geleverde schijf met een Windows- of Mac-computer.
Opmerking: Tenzij anders aangegeven, worden herstelde gegevens geleverd in het formaat van de bronmedia (gegevens van Mac-geformatteerde schijven zijn over het algemeen niet toegankelijk op Windows-systemen.)
Sluit de schijf aan op de computer welke zal worden gebruikt om toegang te krijgen tot uw gegevens.
Als de schijf verschijnt als "CD Drive WD Unlocker" of "WD Unlocker" in de Verkenner voor Windows of Finder voor Mac, open deze dan en dubbelklik op WD unlocker om het proces uit te voeren en ga verder met stap 4 hieronder (negeer stap 3). Als u CD Drive WD Unlocker niet ziet, gaat u verder met stap 3..
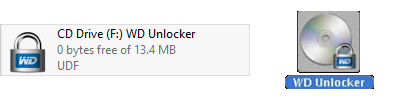
Als de pictogrammen "CD Drive WD Unlocker" of "WD Unlocker" niet beschikbaar zijn, download en installeer dan de toepassing "WDSecuritySetup" voor Windows of voor Mac. Nadat de installatie is voltooid, verschijnt het blauwe hangslotpictogram "WD Security". Op Windows staat het op het bureaublad, op Mac staat het in de map Toepassingen. Start de WD Security-toepassing en ga naar stap 4.
Voer het wachtwoord voor de drive in en klik op "Unlock Drive". De schijf zou moeten zeggen dat hij ontgrendeld is en moet verschijnen als een nieuwe, afzonderlijke schijf met het label "My Passport” of “ODR 1234567” (in plaats van 1234567 is dit uw ordernummer). Het kan echter zijn dat deze niet automatisch verschijnt, zie stap 5.
Opmerking: Als u wordt gevraagd om een gebruikersnaam of gebruikers-ID,
kijk dan hier.
Opmerking: Als u op de knop Hint klikt, wordt uw ordernummer weergegeven - dit is niet het wachtwoord om toegang te krijgen tot uw gegevens. Het wachtwoord is u toegestuurd door onze klantenservice.
Na het ontgrendelen zou de schijf moeten zijn aangesloten en klaar voor gebruik, maar het kan zijn dat deze niet automatisch tevoorschijn komt.
- Ga in Windows naar "Deze pc", (klik op de Windows-knop, typ "Deze pc" en voer in) een schijf met de naam “My Passport” of “ODR 1234567” (in plaats van 1234567 is dit uw ordernummer ) is nu beschikbaar.
- Op Mac verschijnt de schijf op het bureaublad als “Naamloos” of een schijf met de naam “My Passport” of “ODR 1234567” (in plaats van 1234567 is dit uw ordernummer.)
De schijf heeft een map met het ordernummer (ook bekend als SO-nummer of serviceordernummer) die uw herstelde gegevens zal bevatten.
Als er na het ontgrendelen geen schijf “ODR 1234567” of “My Passport” verschijnt, controleer dan of uw gegevens zijn hersteld van een Mac. Als we gegevens van een Mac herstellen, plaatsen we een Mac-formatie op de externe schijf om de gegevensstructuur te behouden. Een Mac-geformatteerde schijf wordt normaal gesproken niet weergegeven op een Windows-computer. Sluit de schijf aan op een Mac of, als u dat niet kunt, bel dan onze klantenservice op 328 00 26 945.
Het verwijderen van het wachtwoord
Het bovenstaande proces voor toegang tot uw gegevens is vereist elke keer dat de schijf op een andere computer wordt aangesloten. Als dit beveiligingsniveau niet vereist is en u het wachtwoord wilt verwijderen, kunt u dit als volgt doen:
Stap 1
Installeren WDSecuritySetup
Download en installeer “WDSecuritySetup” voor Windows of voor Mac en start het proces. Op Windows is het een lichtblauw hangslotpictogram op uw Windows-hoofdscherm (het Windows-bureaublad). Op een Mac bevindt het zich in de map Programma's.
Stap 2
Wachtwoord invoeren
Voer het huidige wachtwoord voor de schijf in, zorg ervoor dat "Wachtwoord verwijderen" is geselecteerd en klik op "Beveiligingsinstellingen bijwerken".
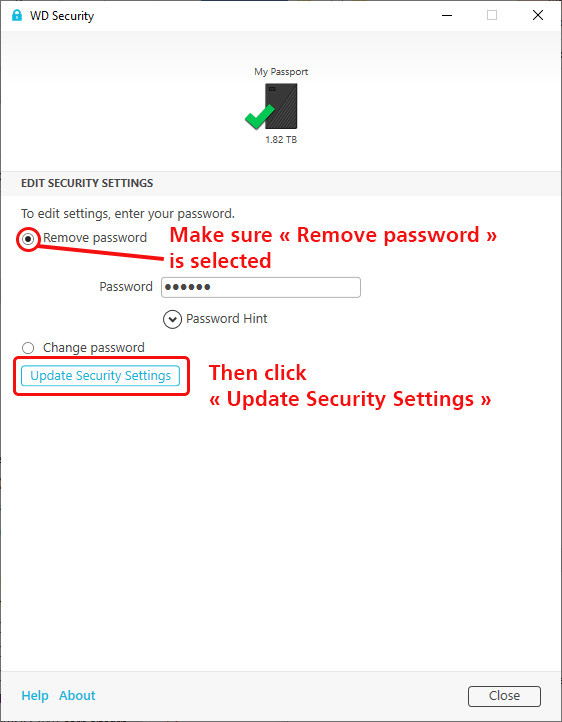
Stap 3
Beveiligingsinstellingen bijwerken
Er verschijnt een scherm met de vraag om een wachtwoord in te voeren, zoals hier getoond. We raden aan dit scherm te sluiten zonder een nieuw wachtwoord in te voeren.

Er verschijnt een melding dat het wachtwoord is verwijderd.

Als u om een gebruikersnaam of gebruikers-ID wordt gevraagd
Wat er gebeurt, is dat Windows heeft gedetecteerd dat u geen rechten heeft om beveiligingssoftware op die computer uit te voeren, dus vraagt het om de gebruikersnaam en login van een beheerder die die rechten heeft, zodat het de software kan uitvoeren die de schijf ontgrendelt. Er zijn twee manieren om dit op te lossen:
- Sluit de schijf aan op een computer waarvan u de eigenaar bent (in plaats van uw computer op het werk) en volg de bovenstaande stappen om het wachtwoord te verwijderen. Dan is de schijf permanent ontgrendeld voor alle computers (tenzij u een nieuw wachtwoord toevoegt, wat we niet aanraden). De schijf is niet langer vergrendeld, dus u zou hem op uw werkcomputer moeten kunnen gebruiken, zolang uw werkplek de toegang tot externe USB-opslagapparaten niet heeft beperkt.
- Laat een beheerder (iemand van uw IT-afdeling) het wachtwoord verwijderen door hem/haar het wachtwoord en de bovenstaande instructies te geven.
Als u vragen heeft, stuur dan een e-mail naar nlinfo@ontrack.com of bel 328 00 26 945 voor klantenservice. Onze openingstijden zijn van 09:00 tot 17:00 uur van maandag tot en met vrijdag, behalve op feestdagen.
