Ontrack se preocupa por su seguridad
A fin de proteger sus datos, se los hemos suministrado en una unidad cifrada. Su representante de Ontrack le entregará la contraseña que necesita para acceder a sus datos.

Cómo acceder a sus datos recuperados
Siga estos pasos para acceder a la información cifrada en la unidad suministrada por Ontrack con un ordenador Windows o Mac.
Nota: a menos que se especifique lo contrario, los datos recuperados se entregarán en el formato del soporte original (generalmente no se puede acceder a los datos de las unidades formateadas en Mac en los sistemas Windows).
Conecte la unidad al ordenador que va a usar para acceder a sus datos.
Si aparece como "CD Drive WD Unlocker" o "WD Unlocker" en el Explorador de archivos de Windows o Finder de Mac, ábralo y haga doble clic en WD unlocker para ejecutarlo; continúe después con el paso 4 (ignore el paso 3). Si no aparece "CD Drive WD Unlocker", continúe después con el Paso 3.

Si los iconos de "CD Drive WD Unlocker" o "WD Unlocker" no están disponibles, descargue e instale la aplicación "WDSecuritySetup" para Windows o para Mac. Una vez finalizada la instalación, aparecerá el icono con el candado azul "WD Security". En Windows se encontrará en el escritorio, en Mac estará en la carpeta Aplicaciones. Inicie la aplicación WD Security y vaya al Paso 4.
Introduzca la contraseña de la unidad y haga clic en "Desbloquear unidad". La unidad debe indicar que está desbloqueada y aparecerá una nueva unidad aparte llamada "My Passport" u "ODR 1234567" (en lugar de 1234567, aparecerá el número de trabajo de su orden de servicio) disponible, pero no se abrirá automáticamente.
Nota: si se le solicita un nombre de usuario o ID de usuario, consulte aquí.
Nota: al hacer clic en el botón de la pista, aparecerá su número de trabajo; esa no es la contraseña para acceder a sus datos. Su representante de ventas le habrá enviado la contraseña.
Después del desbloqueo, la unidad debería estar instalada y lista para usar, pero es posible que no se abra automáticamente.
- En Windows, vaya a "Este equipo" (haga clic en el botón de Windows, escriba "Este equipo" y entre), habrá una unidad llamada "My Passport" u "ODR 1234567" (en lugar de 1234567, aparecerá el número de trabajo de su orden de servicio).
- En Mac, la unidad aparecerá en el escritorio como "Sin título" o habrá una unidad con la etiqueta "My Passport" u "ODR 1234567" (en lugar de 1234567, aparecerá el número de trabajo de su orden de servicio).
La unidad tendrá una carpeta con el número de trabajo (también conocido como número SO o número de orden de servicio) que contendrá los datos recuperados.
Si no aparece ninguna unidad "ODR 1234567" o "My Passport" después del desbloqueo, verifique si sus datos se han recuperado de un Mac. Si recuperamos datos de un Mac, damos un formato de Mac al disco externo para conservar la estructura de los datos. Una unidad formateada en Mac normalmente no aparece en un ordenador con Windows. Conecte la unidad a un Mac o, si no puede, contáctenos.
Eliminación de la contraseña
El proceso anterior para acceder a los datos será necesario cada vez que la unidad se conecte a un ordenador diferente. Si no se requiere ese nivel de seguridad y existe la necesidad de simplificar la portabilidad, el requisito de la contraseña se puede eliminar siguiendo estos pasos:
Paso 1
Instale WDSecuritySetup
Descargue e instale "WDSecuritySetup" para Windows o para Mac. A continuación, ejecútelo. En Windows, aparecerá un icono con un candado azul claro en la pantalla principal de Windows (el Escritorio de Windows). En un Mac, se encontrará en la carpeta Aplicaciones.
Paso 2
Introduzca la contraseña
Introduzca la contraseña actual de la unidad, asegúrese de que está seleccionado "Eliminar contraseña" y haga clic en "Actualizar configuración de seguridad".
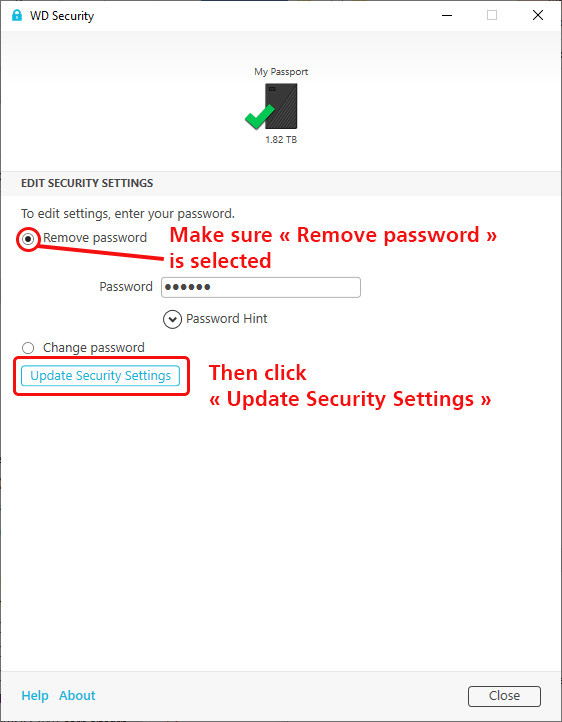
Paso 3
Actualice la configuración de seguridad
Aparecerá una pantalla con un mensaje solicitando que introduzca una contraseña como se muestra aquí. Le recomendamos que cierre esta ventana sin introducir una contraseña nueva.

Aparecerá una notificación indicando que se ha eliminado la contraseña.

Si se le solicita un nombre de usuario o un ID de usuario
Lo que sucede es que Windows ha detectado que no tiene permisos para ejecutar el software de seguridad en ese ordenador, por lo que le solicita el nombre de usuario y el inicio de sesión de un administrador que tenga esos permisos, para que pueda ejecutar el software que desbloquea la unidad. Hay dos formas de resolverlo:
- Conecte la unidad a un ordenador de su propiedad (mejor que el ordenador del trabajo) y siga los pasos anteriores para eliminar la contraseña. La unidad se desbloqueará de forma permanente para todos los ordenadores (a menos que añada una contraseña nueva, algo que no recomendamos). La unidad ya no estará bloqueada, por lo que debería poder usarla en el ordenador de trabajo siempre que en su puesto de trabajo no se haya restringido el acceso a dispositivos de almacenamiento USB externos.
- Pida a un administrador (alguien de su departamento de TI) que elimine la contraseña proporcionándole la contraseña y las instrucciones arriba indicadas.
Si tiene alguna duda, contáctenos.
