Ontrack tiene alla tua sicurezza
Per assicurare il massimo della sicurezza dei tuoi dati, li abbiamo memorizzati su un dispositivo criptato. Utilizza la password fornita via email dal tuo Specialista di recupero dati Ontrack per accedervi.

Come accedere ai dati recuperati
Segui i seguenti passaggi per accedere alle informazioni criptate sul drive fornito da Ontrack con un computer Windows o Mac.
NB: a meno che non sia stato specificato diversamente in precedenza, i dati recuperati vengono forniti nel formato di origine (i dati da dispositivi formattati per Mac non sono generalmente accessibili su sistemi Windows).
Connetti l’hard disk al tuo computer, mentre il sistema è in esecuzione.
Apri Esplora File (File Explorer) su computer Windows oppure Finder su Mac e clicca su "CD Drive WD Unlocker" o "WD Unlocker", avvia il CD Virtuale chiamato "WD Unlocker" e procedi allo Step 4. Se non vedi "CD Drive WD Unlocker", procedi al passaggio 3 qui sotto.

Se non vedi le icone "CD Drive WD Unlocker" oppure "WD Unlocker", scarica e installa l'applicazione "WDSecuritySetup" per Windows oppure per Mac. Una volta completata l'installazione, comparirà l'icona con il lucchetto blu "WD Security" sul Desktop per i computer Windows e nella cartella Applicazioni per i Mac. Avvia l'applicazione "WD Security" e vai allo Step 4.
Inserisci la password per accedere al drive e clicca su Unlock Drive. Dovresti aver ricevuto la password via email dal tuo Specialista di recupero dati. Se non hai ancora ricevuto la password, ti chiediamo di contattarlo. Una volta inserita correttamente la password, il drive dovrebbe indicare che è stato sbloccato. Esso sarà denominato "My Passport" o "ODR 1234567" (al posto di 1234567 troverai il tuo Job Number). Attenzione, la cartella con i dati recuperati potrebbe non comparire automaticamente.
NB: se ti viene richiesto un nome utente o un ID utente, controlla qui.
NB: cliccando sul pulsante Suggerimento/Hint ti verrà mostrato il tuo Job Number. Ricorda che questo codice non è la password per accedere ai tuoi dati. La password ti è stata inviata dal tuo Specialista di recupero dati separatamente.
Dopo lo sblocco, l'unità dovrebbe essere attiva e pronta all'uso, ma l’icona del drive potrebbe non apparire automaticamente. In questo caso:
- Su Windows, vai su "This PC" (clicca sul pulsante Windows, digita "This PC" oppure “Questo Computer” e premi Invio). Tra i risultati verrà visualizzato un drive denominato "My Passport" o "ODR 1234567" (al posto di 1234567 ci sarà il tuo Job Number).
- Su Mac, il drive apparirà sul desktop come "Senza titolo" oppure sarà denominato "My Passport" o "ODR 1234567" (invece di 1234567 troverai il tuo Job Number).
Nel drive sarà presente una cartella denominata con il tuo Job Number (chiamato anche "numero di ordine di servizio", "!Service Order" o "SO") che conterrà i dati recuperati.
Se su computer Windows, dopo aver sbloccato il disco non vedi il drive "ODR 1234567" o "My Passport", verifica se i tuoi dati sono stati recuperati da un dispositivo Mac. Quando recuperiamo i dati da un Mac, utilizziamo il formato Mac sull'unità esterna per preservare la struttura dei dati. Un'unità formattata per Mac di solito non viene visualizzata su un computer Windows. Se necessiti di assistenza contatta il tuo Specialista di recupero dati.
Come rimuovere la password
La procedura di accesso ai dati sopra descritta sarà necessaria ogni volta che l'unità viene collegata a un computer. Se questo livello di sicurezza non è necessario e si vuole semplificare la procedura di accesso, è possibile rimuovere la password seguendo i seguenti passaggi:
Step 1
Installa WDSecuritySetup
Scarica ed installa "WDSecuritySetup" per Windows o per Mac. Una volta fatto, esegui il software. Su Windows, troverai un'icona con un lucchetto di colore azzurro chiaro sul Desktop. Su Mac, lo troverai nella cartella Applicazioni.
Step 2
Inserisci la password
Inserisci la password attuale del drive, assicurati che sia selezionata l'opzione "Remove Password" e clicca su "Update Security Settings".
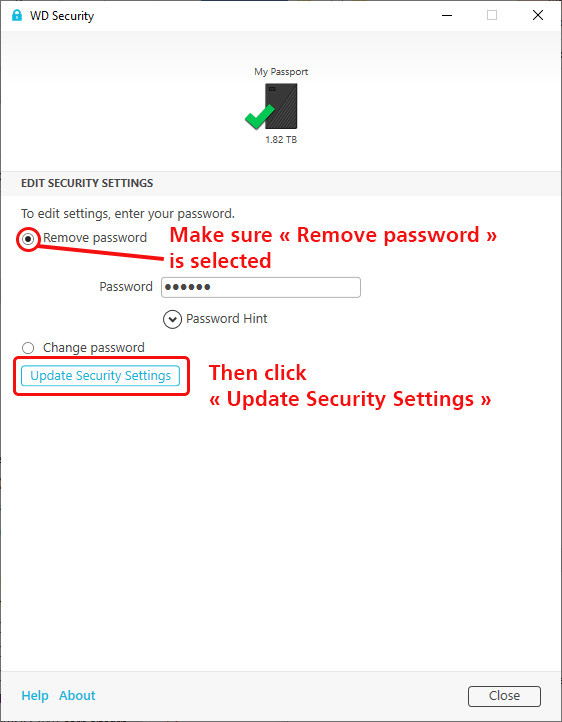
Comparirà una notifica che indicherà che la password è stata rimossa con successo.

Step 3
Aggiorna le impostazioni di sicurezza
Verrà visualizzata una schermata con la richiesta di impostare una nuova password, come mostrato nell’immagine sottostante. Consigliamo di chiudere questa finestra senza inserire una nuova password.

Se ti viene richiesto un nome utente o un ID utente dal sistema operativo
Windows ha rilevato che non si hanno le autorizzazioni per eseguire software di sicurezza su quel computer, quindi richiede nome utente e password di un amministratore con le dovute autorizzazioni, in modo da poter eseguire il software necessario a sbloccare l'unità. Ci sono due modi per risolvere questa situazione:
- Connetti l'unità a un computer di tua proprietà (piuttosto che al tuo computer di lavoro) e segui i passaggi sopra indicati per rimuovere la password. Così facendo, l'unità sarà sempre sbloccata su tutti i computer (a meno che non aggiungi una nuova password, cosa che non consigliamo). Rimuovendo il blocco di sicurezza dovresti poter utilizzare l’unità su qualsiasi computer, anche quello di lavoro, a meno che per procedure interne di sicurezza, sul pc non sia possibile accedere a dispositivi di archiviazione USB esterni.
- Richiedi a qualcuno con il ruolo di amministratore (qualcuno del tuo dipartimento IT) di rimuovere la password dall’unità fornendogli la password di accesso ai dati e le istruzioni illustrate negli step precedenti.
Per qualsiasi domanda, contattaci ai recapiti presenti in questa pagina o usando l’apposito modulo di contatto.
