Ontrack kümmert sich um Ihre Sicherheit
Um Ihre Daten zu schützen, haben wir sie Ihnen auf einem verschlüsselten Laufwerk zur Verfügung gestellt. Ihr Ontrack-Vertreter teilt Ihnen das Passwort mit, das Sie für den Zugriff auf Ihre Daten benötigen.

Wie Sie auf Ihre wiederhergestellten Daten zugreifen können
Befolgen Sie diese Schritte, um mit einem Windows- oder Mac-Computer auf die verschlüsselten Informationen auf dem von Ontrack bereitgestellten Laufwerk zuzugreifen.
Hinweis: Wenn nicht anders angegeben, werden die wiederhergestellten Daten im Format des Quellmediums bereitgestellt (Daten von Mac-formatierten Laufwerken sind in der Regel auf Windows-Systemen nicht zugänglich).
Schließen Sie das Laufwerk an den Computer an, der für den Zugriff auf Ihre Daten verwendet werden soll.
Wenn es als „CD Drive WD Unlocker“ oder „WD Unlocker“ im Datei-Explorer für Windows oder im Finder für Mac angezeigt wird, öffnen Sie es und doppelklicken Sie auf WD Unlocker, um es auszuführen und mit Schritt 4 unten fortzufahren (ignorieren Sie Schritt 3). Wenn Sie „CD Drive WD Unlocker“ nicht sehen, fahren Sie mit Schritt 3 unten fort.

Wenn die Symbole „CD Drive WD Unlocker“ oder „WD Unlocker“ nicht verfügbar sind, laden Sie die Anwendung „WDSecuritySetup“ für Windows oder für Mac herunter und installieren Sie sie. Nach Abschluss der Installation wird das blaue Vorhängeschloss-Symbol „WD Security“ angezeigt. Unter Windows befindet es sich auf dem Desktop, unter Mac im Anwendungsordner. Starten Sie die Anwendung „WD Security“ und gehen Sie zu Schritt 4.
Geben Sie das Passwort für das Laufwerk ein und klicken Sie auf „Laufwerk entsperren“. Das Laufwerk sollte anzeigen, dass es entsperrt ist und als neues, separates Laufwerk mit dem Namen „My Passport“ oder „ODR 1234567“ (anstelle von 1234567 wird die Auftragsnummer Ihres Serviceauftrags angezeigt) verfügbar sein, aber es wird nicht automatisch angezeigt.
Hinweis: Wenn Sie zur Eingabe eines Benutzernamens oder einer Benutzer-ID aufgefordert werden, sehen Sie bitte hier nach.
Hinweis: Wenn Sie auf die Schaltfläche „Hinweis“ klicken, wird Ihre Auftragsnummer angezeigt – dies ist nicht das Passwort für den Zugriff auf Ihre Daten. Das Passwort wurde Ihnen von Ihrem Vertriebsmitarbeiter zugesandt.
Nach dem Entsperren sollte das Laufwerk gemountet werden und einsatzbereit sein, aber es kann sein, dass es nicht automatisch auftaucht.
- In Windows gehen Sie zu „Dieser PC“ (klicken Sie auf die Windows-Schaltfläche und geben Sie „Dieser PC“ ein). Ein Laufwerk mit der Bezeichnung „My Passport“ oder „ODR 1234567“ (anstelle von 1234567 ist dies die Auftragsnummer Ihres Serviceauftrags) ist nun verfügbar.
- Auf dem Mac wird das Laufwerk auf dem Desktop als „Untitled“ oder als Laufwerk mit der Bezeichnung „My Passport“ oder „ODR 1234567“ angezeigt (anstelle von 1234567 steht hier die Auftragsnummer Ihres Serviceauftrags).
Auf dem Laufwerk befindet sich ein Ordner mit der Auftragsnummer (auch SO-Nummer oder Service-Order-Nummer genannt), der Ihre wiederhergestellten Daten enthält.
Wenn „ODR 1234567“ oder „My Passport“ nicht angezeigt wird, prüfen Sie, ob Ihre Daten von einem Mac wiederhergestellt wurden. Wenn wir Daten von einem Mac wiederherstellen, setzen wir ein Mac-Format auf das externe Laufwerk, um die Datenstruktur zu erhalten. Ein Mac-formatiertes Laufwerk wird normalerweise nicht auf einem Windows-Computer angezeigt. Schließen Sie das Laufwerk an einen Mac an, oder, kontaktieren Sie uns.
Entfernen des Passworts
Das oben beschriebene Verfahren zum Zugriff auf Ihre Daten ist jedes Mal erforderlich, wenn das Laufwerk an einen anderen Computer angeschlossen wird. Wenn diese Sicherheitsstufe nicht erforderlich ist und die Übertragbarkeit vereinfacht werden soll, kann die Passwortpflicht wie folgt aufgehoben werden:
Schritt 1
Installieren Sie „WDSecuritySetup”
Laden Sie „WDSecuritySetup” für Windows oder für Mac herunter und installieren Sie die Anwendung. Führen Sie die Anwendung anschließend aus. Unter Windows ist es ein hellblaues Vorhängeschloss-Symbol auf Ihrem Windows-Hauptbildschirm (dem Windows-Desktop). Auf einem Mac befindet es sich im Anwendungsordner.
Schritt 2
Geben Sie das Passwort ein
Geben Sie das aktuelle Passwort für das Laufwerk ein, vergewissern Sie sich, dass „Passwort entfernen” ausgewählt ist, und klicken Sie auf „Sicherheitseinstellungen aktualisieren”.
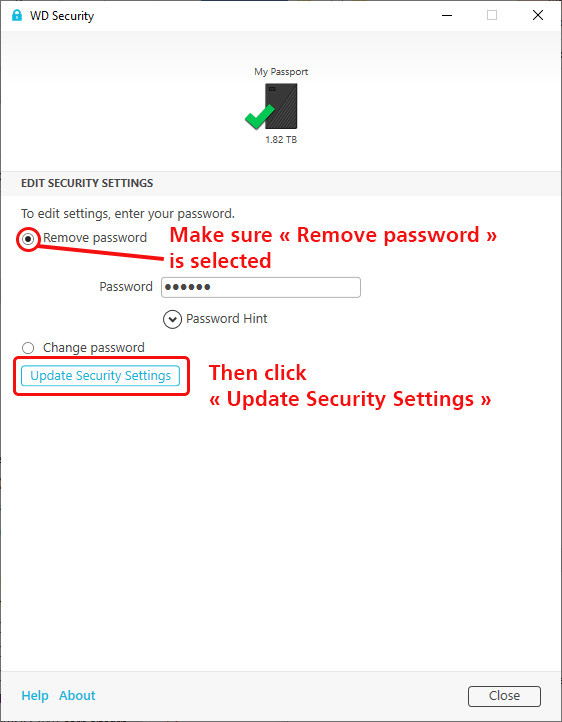
Schritt 3
Aktualisieren Sie die Sicherheitseinstellungen
Es erscheint wie hier gezeigt ein Bildschirm mit der Aufforderung, ein Passwort festzulegen. Wir empfehlen, dieses Fenster zu schließen, ohne ein neues Passwort einzugeben.

Es wird eine Benachrichtigung angezeigt, dass das Passwort entfernt wurde.

Wenn Sie zur Eingabe eines Benutzernamens oder einer Benutzer-ID aufgefordert werden
Windows hat festgestellt, dass Sie keine Berechtigung zum Ausführen von Sicherheitssoftware auf dem Computer haben, und fragt daher nach dem Benutzernamen und der Anmeldung eines Administrators, der über diese Berechtigung verfügt, damit die Software zum Entsperren des Laufwerks ausgeführt werden kann. Es gibt zwei Möglichkeiten, dieses Problem zu lösen:
- Schließen Sie das Laufwerk an einen Computer an, der Ihnen gehört (und nicht an Ihren Arbeitscomputer), und befolgen Sie die oben genannten Schritte, um das Passwort zu entfernen. Dann wird das Laufwerk dauerhaft für alle Computer entsperrt (es sei denn, Sie fügen ein neues Passwort hinzu, was wir nicht empfehlen). Das Laufwerk ist nun nicht mehr gesperrt, so dass Sie es an Ihrem Arbeitscomputer verwenden können, sofern Ihr Arbeitsplatz den Zugang zu externen USB-Speichergeräten nicht eingeschränkt hat.
- Bitten Sie einen Administrator (jemanden aus Ihrer IT-Abteilung), das Passwort zu entfernen, indem Sie ihm das Passwort und die oben beschriebenen Anweisungen mitteilen.
Wenn Sie Fragen haben, kontaktieren Sie uns bitte.
