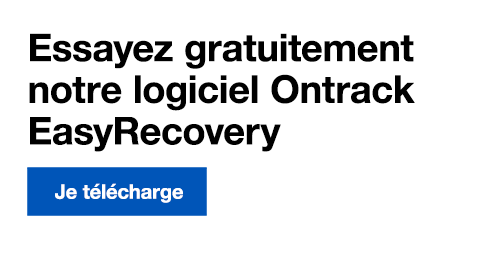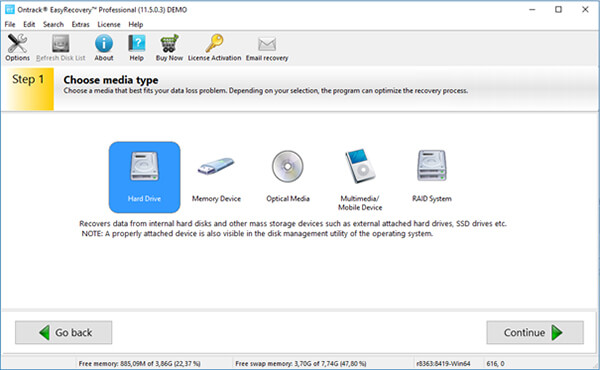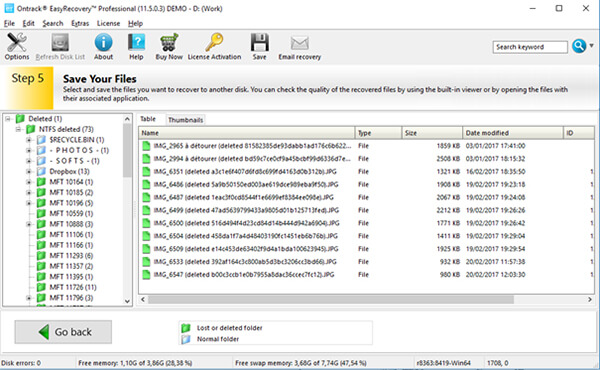3 méthodes pour récupérer des fichiers supprimés
Que se passe-t-il lorsque vous souhaitez retrouver un fichier ou un dossier supprimé ? Quel est le meilleur moyen de récupérer un fichier supprimé définitivement ? Voici 3 réflexes à avoir lorsqu'une telle situation se produit, avant de pousser plus loin les investigations ou entamer une procédure de récupération de données.
1. Vérifier l’icône de la Corbeille
Normalement, tout ce que vous supprimez va dans la Corbeille. Il s’agit d’une zone spéciale de détention qui vous donne une seconde chance de récupérer les données avant qu’elles ne soient définitivement supprimées. Vous trouverez la Corbeille sur le bureau de votre ordinateur.
Double-cliquez sur l’icône et vous verrez apparaître tout ce que vous avez supprimé depuis le dernier vidage de votre corbeille. Il vous suffit de cliquer sur le fichier souhaité puis de cliquer sur Restaurer, le fichier sera alors copié à son espace initial.
Gardez à l’esprit que si vous ne videz pas la corbeille régulièrement, vous aurez un grand nombre de fichiers à trier le moment venu. De plus, les fichiers placés dans la corbeille continuent d'occuper de la place sur votre disque dur et peuvent altérer les performances de votre système s'ils s'accumulent et ne sont pas supprimés définitivement.
2. Vérifier l’emplacement du fichier
Si vous ne trouvez pas le fichier dans la Corbeille, c'est qu'il n’a pas pu être supprimé définitivement. La prochaine étape est de rechercher sur votre ordinateur le document manquant :
-
3. Une autre fenêtre s’affichera avec plus de détails sur les fichiers listés. Une fois encore, si votre fichier n’est pas répertorié, il n’y a pas de raison de paniquer. Faites défiler la souris jusqu’à la section intitulée Chercher à nouveau dans : et cliquez sur le bouton Ordinateur,
3. Récupérer des fichiers supprimés avec Ontrack EasyRecovery
Si le fichier n’est pas dans votre Corbeille et que vous ne le trouvez pas en le recherchant, il a probablement été supprimé définitivement. Enfin, pas tout à fait...
En effet, il existe des logiciels spécialisés dans la récupération de données, gratuits ou payants, qui effectuent des recherches approfondies et restaurent de façon fiable les fichiers. Les logiciels de récupération de données comme Ontrack EasyRecovery permettent de lister tous les fichiers récupérables avant de procéder à la récupération.
Quelques mesures de précaution
Une récupération de données efficace dépend d'un certain nombre de facteurs, mais si votre disque est physiquement endommagé, n'essayez pas de récupérer vos données par vous-même. Contactez plutôt un professionnel de récupération de données qui peut vous donner des conseils sur ce qu'il faut faire par la suite. Si votre disque fonctionne, vous pouvez essayer d'utiliser un logiciel de récupération des données comme Ontrack EasyRecovery.
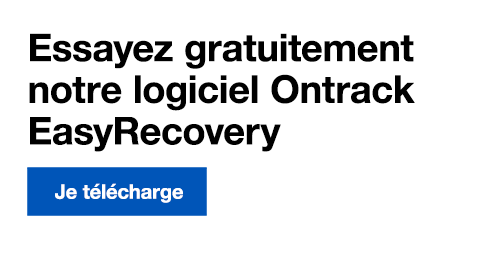
Il est fortement conseillé de télécharger le logiciel sur un système différent de celui sur lequel vous tentez de récupérer des données et ainsi éviter d’écraser vos données. Par exemple, si vous souhaitez récupérer vos données sur votre ordinateur portable, il est recommandé d’en extraire le disque dur et de le brancher à un autre PC sur lequel vous aurez installé le logiciel de récupération de données.
Voici, étape par étape, comment récupérer des fichiers supprimés en utilisant cet outil. À des fins de démonstration, nous avons supprimé certaines photos d'une clé USB et utiliserons Ontrack EasyRecovery pour Windows pour les récupérer.
Choisissez le type de fichiers
Tout d’abord, recherchez des fichiers spécifiques perdus ou supprimés par nom ou type de fichier. Si vous connaissez le type de fichier supprimé (par exemple un document Word ou une image), assurez-vous de sélectionner le type de fichier que vous souhaitez récupérer avant de continuer. Sinon, vous pouvez sélectionner « Toutes les données »,
Sélectionnez l'emplacement du fichier pour la récupération
Après avoir confirmé le type de fichier, vous devez spécifier l'emplacement d’où vous souhaitez récupérer les données. Ce logiciel peut récupérer des données à partir d'une multitude de périphériques de stockage, disque dur interne, SSD, cartes SD et clés USB, à condition qu’ils soient reconnus comme « support de stockage amovible ».
Ensuite, il vous suffit de connecter votre appareil, de le sélectionner dans la liste et de lancer l'analyse. Si votre appareil n'apparaît pas dans cette liste, il est possible qu'il ne soit pas reconnu par votre système comme disque amovible. Dans ce cas, vous devrez contacter un spécialiste en informatique ou un expert en récupération de données pour vous guider.
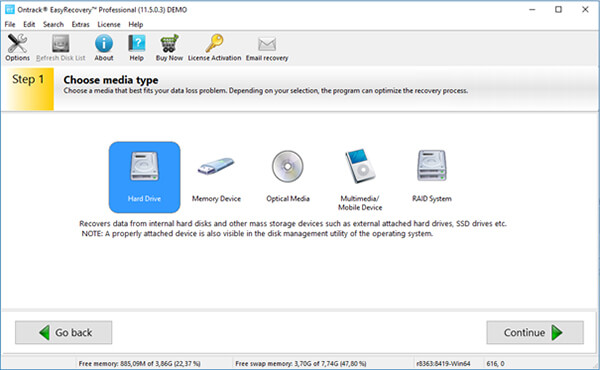
Commencez à analyser
Maintenant, vous pouvez lancer l’analyse pour commencer le processus de recherche de vos fichiers. Le logiciel exécutera par défaut une analyse rapide, afin de trouver les fichiers perdus aussi rapidement que possible. Si l'analyse rapide ne parvient pas à trouver vos fichiers, passez à l’analyse approfondie.
L’analyse approfondie peut prendre un peu de temps, cela dépendra de l'état de votre support de stockage et de la quantité de données stockées. Comme vous pouvez le voir sur l'image (ci-dessous), vous pouvez obtenir un aperçu de l'état actuel de l'analyse, y compris les données qui ont été identifiés et le temps restant de l’analyse.
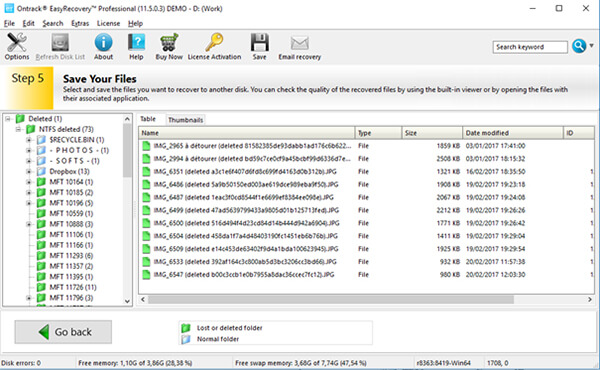
Enregistrez vos fichiers
Enfin, une fois l'analyse terminée, le logiciel affiche une liste de toutes les données qu'il peut récupérer. Comme vous pouvez le voir sur l'image (ci-dessous), notez qu'en haut à gauche de la fenêtre, vous avez la possibilité de filtrer par "Type de fichier", 'Arborescence' ou 'Liste supprimée' ; ce dernier ne vous montrera que les données supprimées / perdues qui ont été identifiées et ignorera tout le reste.
Vous pouvez prévisualiser les données que le logiciel a trouvées en cliquant simplement sur les fichiers affichés dans la liste, ce qui est pratique si vous recherchez des photos ou des vidéos. Vous pouvez également utiliser la barre de recherche en haut à droite de la fenêtre pour rechercher des noms de fichiers spécifiques.
Pour récupérer vos données supprimées, cliquez simplement sur les cases à gauche des fichiers ou dossiers dont vous avez besoin, puis cliquez sur « Récupérer ». Vous serez alors invité à choisir où vous souhaitez enregistrer vos données. Choisissez toujours un emplacement autre que celui où vous avez perdu vos données. Par exemple, si vous essayez de récupérer des données supprimées d'une clé USB, comme nous le faisons, enregistrez les données récupérées sur le bureau ou le répertoire "mes documents".
Vous êtes pressé ?
Si vous n'avez pas le temps de récupérer vos données immédiatement, fermez le logiciel, enregistrez vos résultats d’analyse et reprenez la récupération plus tard en cliquant sur le bouton "Résumé de la récupération" de la barre d'outils, au lieu de devoir exécuter une nouvelle analyse complète.
Une fois que vous avez récupéré les données dont vous avez besoin, vérifiez bien que vous avez tel ou tel fichier ou dossier. Si vous pensez que quelque chose manque, essayez de lancer une analyse approfondie afin que le logiciel puisse passer plus de temps à analyser votre appareil pour obtenir de meilleurs résultats.


 France | Français
France | Français
 Localisations
Localisations
 Rechercher
Rechercher




 Retour à l'accueil
Retour à l'accueil